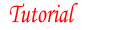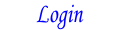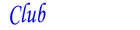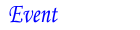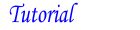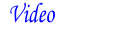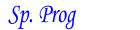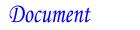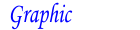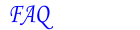Register, Download Directions, and Complete an Online Start Box Event.
Introduction
The following provides a detailed step by step guide on how to register for an Online Start Box (OSB) event and download directions; then after doing the event, completing the event online for AVA credit and stamped insert cards.
Note that the my.ava.org website lists all AVA sanctioned events including Traditional Events and a fair number of Year Round / Seasonal Events that are not "on the OSB". The procedures detailed below only apply to OSB events identified in any listing of events by a red OSB icon.
The steps detailed below assume you are using a web browser on PC or MAC, not a smart phone, such that navigation tabs are displayed at the top of all my.ava.org web pages. If you see no tabs or are using a smart phone, see the Helpful Hints section.
Pre-requisites
Personal my.ava.org User Account
It is assumed, that the user already has a personal my.ava.org account. To establish a user account follow the steps in the tutorial, Creating a my.ava.org User Account.
AVA Athletic Waiver
A user will not be able to register for an OSB event until the AVA Athletic Waiver associated with their account is signed (once) on the My Waiver page that is found by clicking on the My Profile tab, then the My Waiver tab.
Event Bank funds
A user needs sufficient funds deposited in their AVA Event Bank. To download directions and complete an event online requires at least a $4 Event Bank balance. To add funds to your Event Bank log into your personal account, then click on the My Event Bank tab. The displayed page contains an entry box for adding funds using a credit card. See the Helpful Hints section.
Special Programs and Club Challenges
When a user completes an OSB event online, the completion form will include a subset of Special Programs and Club Challenges (SPs/CCs) check boxes. For each box checked, a separate SP/CC specific insert card will be created/updated after the online event completion form is submitted and confirmed.
The subset SP/CC boxes displayed on the completion form is determined by use of the My Books page found by clicking on the My Start Box tab, then the My Books tab. Use the My Books page to add/remove SPs or CCs to/from the saved subset of SPs/CCs presented for check-off when you later finish/complete OSB events.
Overview
Here is an overview of the more detailed steps listed below:
- Login to your personal account
- Check your Event Bank balance
- Find and view the details for the OSB event of interest.
- Register for the event
- Download directions for the event
- After doing the event, log back into my.ava.org
- Complete your event online and generate insert cards
Step By Step - Before doing the event
- Login to your my.ava.org personal account. This displays your account home page.
- Find the OSB event of interest using the Find a... tab on your account home page.
The Find a... page provides many options to search for an event of interest. The easiest way to find an event, where you know the event city or name, is by typing a few letters into the entry box on Find a... page. How to find/list events by other means (for example by state, club, SP, etc.) is documented on the Find a... page. - Upon finding the OSB event listing, click the the View button next to the listed OSB event of interest to display the event details.
Typically the process of finding an event will display a list of multiple events. Note, events that are supported by the Online Start Box system are listed with a red OSB Or OSB/PSB icon. - Scroll down the event details page, then click on the Register on OSB for this event button.
Confirm your name is checked-off. Only check off the "No Credit" (NC) box when you do NOT want to pay later upon completion of your event resulting in the club NOT receiving credit nor payment for your participation and NO creation of Insert Cards when the event is completed online. - Review the displayed confirmation page, then click on the Confirm button.
- The registration page will now display a Download directions now button.
Clicking the Download directions now button will download an event directions/map PDF, deduct $2 from your Event Bank and create an event specific $2 coupon. Click on the Help button for further information on this coupon.
Some web browsers will display the downloaded PDF contents, but leave no clue as to where to later find the downloaded PDF. Should this occur, while the downloaded PDF is displayed use the local operating system's "Share" feature to send the PDF (as an attachment) via an email to your personal email address. - After downloading directions, click on the Done button.
Your registration is now active and displayed on the My Registrations page that can also be accessed from your account home page by clicking the My Start Box then the Finish Table tab. - Logout and do the event.
OSB event direction PDFs include driving directions as well as other useful event related info along with step by step directions and a map. Proceed to the next section only after you have done the event.
Step by Step - After doing the event
- Login, click on the My Start Box tab then the
Finish table tab to display your active registrations on the My registrations page.
You may also use the newly implemented GO button, that appears on your account's home page when there is one or more active OSB event registrations, to navigate to the My registrations page. If you expect, but don't find, an active registration See the Helpful Hints section. - Click on the Go to the finish table button.
- Review the information on the Finish Table page.
Review the information and entry boxes on this page. In particular, confirm the subset of Special Progams and Club Challenges selected via the My Books page (as noted in the Pre-requisites section) is as desired. - Enter the date the you completed the event, enter the distance you completed, and check-off any Special Program or Club Challenge boxes you passed or met the requirements for while doing the event.
Note the OSB system does NOT automatically check off Special Program (nor Club Challenge) boxes based on the SPs listed for the event. - Optional: Donate to club. The sponoring club will get $2 from your online completion in addition to any donation checked off.
- Click on the Submit and go to confirmation Page button.
- Review the displayed information on the Confirmation page.
If you have downloaded directions, a $2 download coupon (if not expired) is applied to the balance due). - Click on the Confirm, pay, and receive stamps button.
- On the displayed OSB Insert Cards page, find the completed event info listed on various card types (Event, Distance, Special Programs, and Club Challenges). You may choose to accumulate multiple events on each card before clicking on a download button OR click on the Download PDF or the Download picture button to immediately create an insert card file that can be printed.
Note, insert cards generated for a participant, other than yourself, can be found on the Insert Cards page associated with the other participant's my.ava.org account.
Once an Insert Card is downloaded, it will no longer appear on a "refreshed" Insert Card page. There is a View previously downloaded cards button that may used if you happen to lose track of a downloaded insert card and need to download it again.
Helpful Hints
Don't Use the Web Browser's Back Arrow
When navigating the my.ava.org website, do NOT click on the web browser's back arrow to go back to a previous page. Instead use the tabs, links, or buttons on the web page to go to a particular page or perhaps delete an active registration.
A couple of OSB related actions are not reversible on the my.ava.org web site, these include the $2 charge for a downloaded PDF and confirming an event completion on an Confirmation page (step 16).
Deletion of an active registration is supported by various buttons in the sequence of pages leading up to and on an event completion Confirmation page. Deleting a registration does NOT remove the $2 charge for previously downloading the associated event directions PDF.
There's No Place like Home
After logging in, you are encouraged to explore and discover the numerous features supported by the my.ava.org website by clicking on tabs. Should you get lost, you can always get back to your account's home page by clicking on the link, My Account on the top right of every my.ava.org page.
Using a Smart Phone
If there are no tabs but instead a three-line "hamburger" menu icon in the right corner of the page, then your have made your browser window too narrow (or you are using a smartphone). To use the above steps with a three-line menu, you first must click on the three-line menu to display clickable sub-menu items that directly correspond to the navigation tabs mentioned in this tutorial.
Event Bank Deposits
Consider depositing more funds than needed for the short term to lower the percentage of the additional transaction fee for the funds deposited.
Where's my Registration?
Typically, when you do not find an expected active Registration on the My Registrations page (found by clicking on the My Start Box tab then the Finish table tab), the missing Registration has most likely expired. A Registration expires 30 days after activation.
Note that if you downloaded a directions PDF, the event specific $2 coupon created expires 60 days later. So there is typically a 30 day window after a registration expires where you may re-register for the SAME event. Then by completing your event online, using the newly active registration before the coupon expires, you can assure the $2 coupon is applied to the balance due.
Printing Insert Card PDFs
The AVA permits the pasting of individual stamp images into IVV, Special Program and Club Challenge books from Insert Cards. However, the default printer settings typically result in insert cards with printed stamp images that are too large to cut and paste (using double-sided tape) into books. To address this problem, use the printer's "Custom Scale" setting when printing Insert Cards.
You may want to experiment as to Custom Scale settings required for your printer. For an HP printer, the following Custom Scale settings have been found to work when printing Insert Cards for the indicated book type: Event:85%, Distance:77%, Special Program:89%, and AVA Centurion:92%.